To connect to eduroam using your Android device tap Settings from your home screen and select wifi settings.
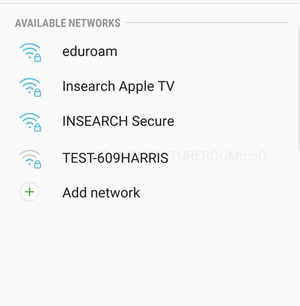
Choose EAP method as PEAP
Choose Phase 2 authentication as MSCHAPV2
Choose Ca Certificate as "Use System Certificates".
For Staff, enter username, which is your UTS College email address followed by @insearch.edu.au, for example: Firstname.Lastname@insearch.edu.au
Enter your UTS College account password and click Join
For student, enter username, which is your student number followed by @uts.edu.au, for example: 12345678@uts.edu.au
Enter your UTS account password and click Join
Leave the Anonymous Identity field blank
In the Password field input your UTS College account password
Enter the below domain name in the field:
For Staff: wifi.insearch.edu.au
For Student: nac.itd.uts.edu.au
Tap Connect
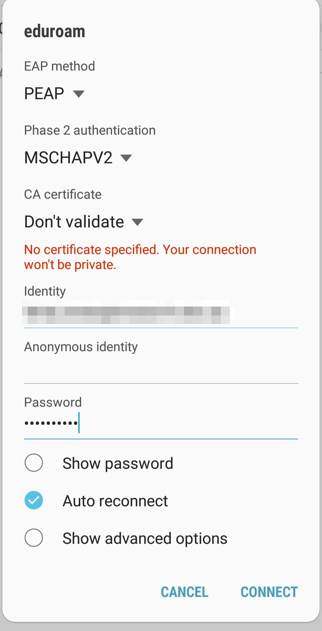
The screen will display that eduroam is Connecting and change to connected
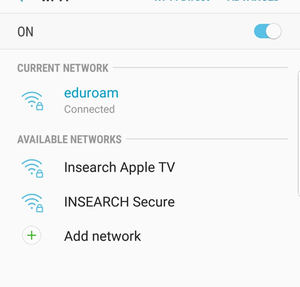
Your device is now connected to eduroam
Need help
Contact our IT Service Desk for help.